 Comment créer un graphique en chandelier sur Excel
Comment créer un graphique en chandelier sur Excel
Sam 16 Mai - 16:36
Un graphique en chandelier japonais est un type d'affichage visuel du prix d'un instrument financier.
Habituellement, les graphiques sont affichés sous la forme d'une ligne qui combine les cours de clôture des différentes séances de négociation. L'inconvénient de ce type d'affichage est que seul le cours de clôture de la séance est affiché sans donner aucune indication sur le comportement du cours pendant la séance de négociation.
Ce problème est résolu par le graphique en chandelier japonais, où, pour chaque séance de négociation, il est possible d'identifier le comportement complet des prix tout au long de la séance de négociation. En particulier, le prix bas, le prix élevé, le prix de clôture et le prix d'ouverture sont indiqués.
Dans ce didacticiel court et simple, vous apprendrez à créer un graphique en bougies japonais à l'aide de Microsoft Excel.
Dans ce tutoriel, j'ai utilisé Microsoft Excel pour Mac et j'ai créé le graphique en chandeliers Netflix (NFLX) en utilisant les prix du 1er janvier 2020 au 21 février 2020
TUTORIAL - 4 ÉTAPES
1) Filtrez les dates du 1er janvier 2020 au 21 février 2020 puis téléchargez les prix d'ouverture, de fermeture, bas et haut directement depuis le site Yahoo Finance à partir du lien suivant ou copiez-les et collez-les simplement dans une feuille de calcul Excel: https: // finance.yahoo.com/quote/NFLX/history?p=NFLX
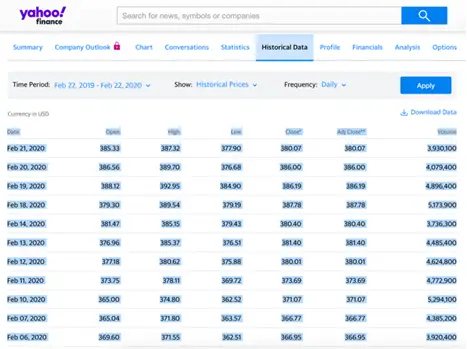
2) Sélectionnez uniquement les colonnes relatives à la "Date", "Ouvrir", "Haute", "Basse", "Fermer *", en ignorant les 2 dernières (surlignées en rouge) et suivez cette procédure simple pour créer le graphique en chandelier:
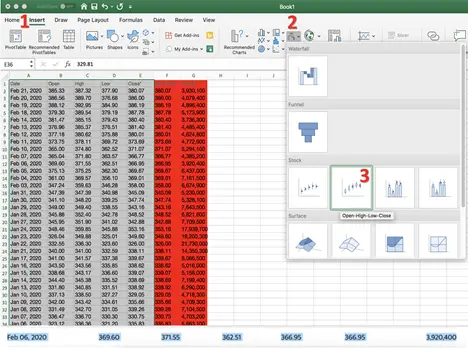
3) Le graphique qui vous apparaît devrait être le même que cette image ci-dessous. Comme vous pouvez le voir, le graphique est à l'envers du fait que notre plage de données va du plus récent au plus ancien. Nous devons donc faire ces étapes simples pour obtenir le graphique final:
Si l'échelle de prix ne s'ajuste pas automatiquement comme dans mon image (300 comme valeur minimale) mais commence à partir de 0, lisez au bas de cet article la section «Extra» où j'explique comment ajuster l'échelle.
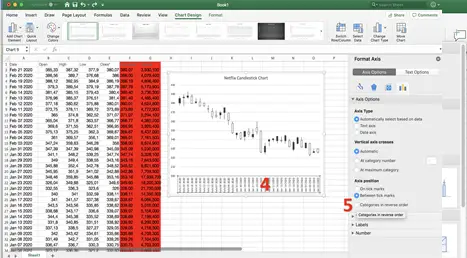
4) À ce stade, vous devriez avoir le bon graphique. Les bougies par défaut sont blanches (haussières) et noires (baissières).
Si vous voulez savoir comment configurer des bougies haussières vertes et des bougies baissières rouges, passez à la section supplémentaire ci-dessous.
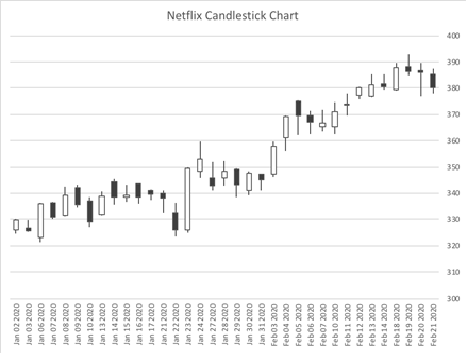
SUPPLÉMENTAIRE:
Comment définir la couleur (rouge et verte) des bougies
Dans le cas où vous souhaitez modifier la couleur des bougies, suivez cette procédure simple:
Double-cliquez sur une bougie haussière (blanche) (point 1) et dans la fenêtre qui s'ouvre sur votre droite, cliquez sur «Couleur» (point 2) et choisissez le vert (ou celui que vous préférez). Répétez la même procédure pour les bougies baissières (noires) et sélectionnez la couleur rouge.
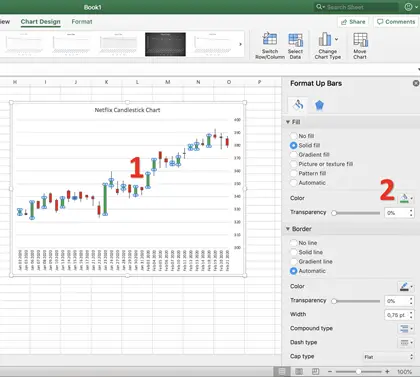
Comment ajuster l'échelle de prix au graphique
Dans le cas où l'échelle de prix commence à 0, rendant le graphique difficile à lire, suivez la procédure simple suivante:
Double-cliquez sur l'échelle de prix (point 1) et dans la fenêtre qui s'ouvre à droite "Format Axis", assurez-vous que vous êtes dans "Options Axis" et dans la case "Minimum" (point 2) entrez la valeur 300.
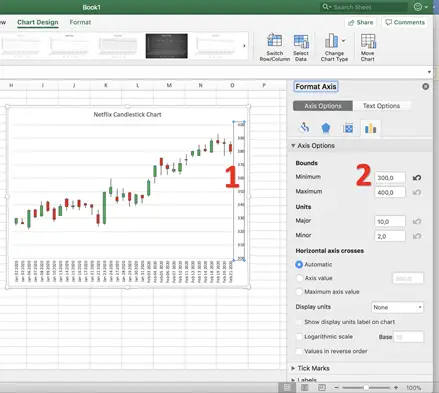
Habituellement, les graphiques sont affichés sous la forme d'une ligne qui combine les cours de clôture des différentes séances de négociation. L'inconvénient de ce type d'affichage est que seul le cours de clôture de la séance est affiché sans donner aucune indication sur le comportement du cours pendant la séance de négociation.
Ce problème est résolu par le graphique en chandelier japonais, où, pour chaque séance de négociation, il est possible d'identifier le comportement complet des prix tout au long de la séance de négociation. En particulier, le prix bas, le prix élevé, le prix de clôture et le prix d'ouverture sont indiqués.
Dans ce didacticiel court et simple, vous apprendrez à créer un graphique en bougies japonais à l'aide de Microsoft Excel.
Dans ce tutoriel, j'ai utilisé Microsoft Excel pour Mac et j'ai créé le graphique en chandeliers Netflix (NFLX) en utilisant les prix du 1er janvier 2020 au 21 février 2020
TUTORIAL - 4 ÉTAPES
1) Filtrez les dates du 1er janvier 2020 au 21 février 2020 puis téléchargez les prix d'ouverture, de fermeture, bas et haut directement depuis le site Yahoo Finance à partir du lien suivant ou copiez-les et collez-les simplement dans une feuille de calcul Excel: https: // finance.yahoo.com/quote/NFLX/history?p=NFLX
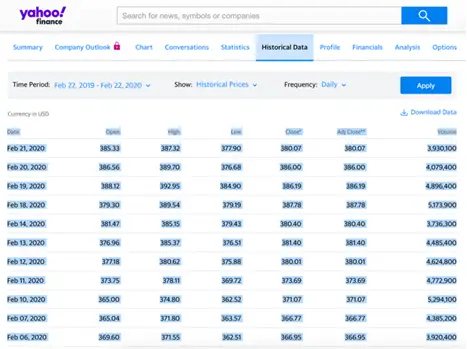
2) Sélectionnez uniquement les colonnes relatives à la "Date", "Ouvrir", "Haute", "Basse", "Fermer *", en ignorant les 2 dernières (surlignées en rouge) et suivez cette procédure simple pour créer le graphique en chandelier:
- Sélectionnez «Insérer» (point 1)
- Sélectionnez le type de graphique «Stock» (point 2) et parmi les 4 types de graphiques disponibles, sélectionnez le graphique «Open-High-Low-Close» (point 3)
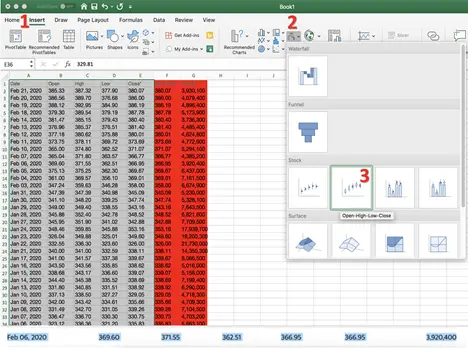
3) Le graphique qui vous apparaît devrait être le même que cette image ci-dessous. Comme vous pouvez le voir, le graphique est à l'envers du fait que notre plage de données va du plus récent au plus ancien. Nous devons donc faire ces étapes simples pour obtenir le graphique final:
- Double-cliquez sur la barre où se trouvent les dates des jours individuels (point 4)
- Une fenêtre s'ouvrira sur la droite et vous devrez cliquer sur les «Catégories dans l'ordre inverse» (point 5)
Si l'échelle de prix ne s'ajuste pas automatiquement comme dans mon image (300 comme valeur minimale) mais commence à partir de 0, lisez au bas de cet article la section «Extra» où j'explique comment ajuster l'échelle.
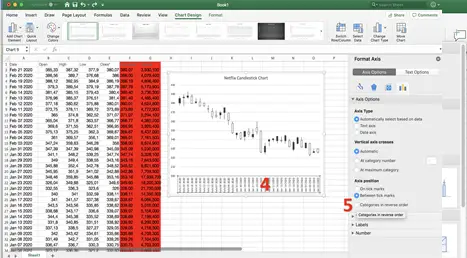
4) À ce stade, vous devriez avoir le bon graphique. Les bougies par défaut sont blanches (haussières) et noires (baissières).
Si vous voulez savoir comment configurer des bougies haussières vertes et des bougies baissières rouges, passez à la section supplémentaire ci-dessous.
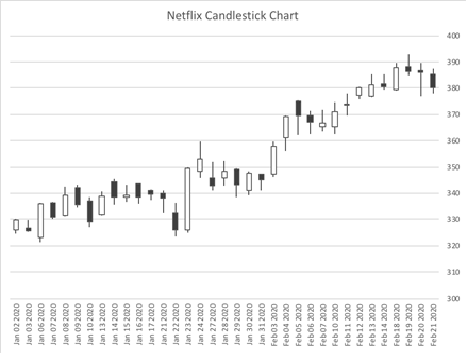
SUPPLÉMENTAIRE:
Comment définir la couleur (rouge et verte) des bougies
Dans le cas où vous souhaitez modifier la couleur des bougies, suivez cette procédure simple:
Double-cliquez sur une bougie haussière (blanche) (point 1) et dans la fenêtre qui s'ouvre sur votre droite, cliquez sur «Couleur» (point 2) et choisissez le vert (ou celui que vous préférez). Répétez la même procédure pour les bougies baissières (noires) et sélectionnez la couleur rouge.
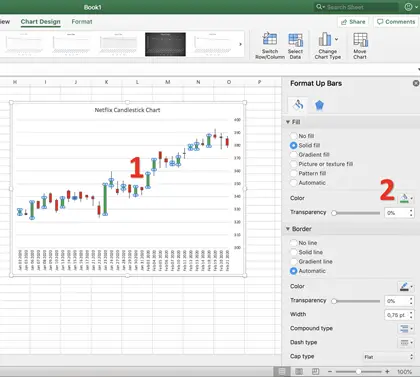
Comment ajuster l'échelle de prix au graphique
Dans le cas où l'échelle de prix commence à 0, rendant le graphique difficile à lire, suivez la procédure simple suivante:
Double-cliquez sur l'échelle de prix (point 1) et dans la fenêtre qui s'ouvre à droite "Format Axis", assurez-vous que vous êtes dans "Options Axis" et dans la case "Minimum" (point 2) entrez la valeur 300.
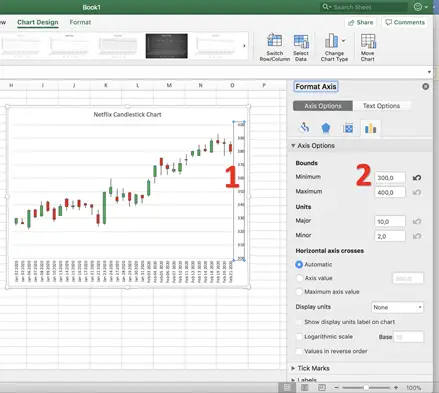
Permission de ce forum:
Vous ne pouvez pas répondre aux sujets dans ce forum|
|
|

 Accueil
Accueil
